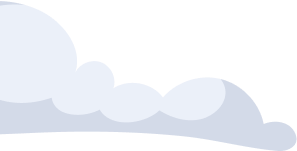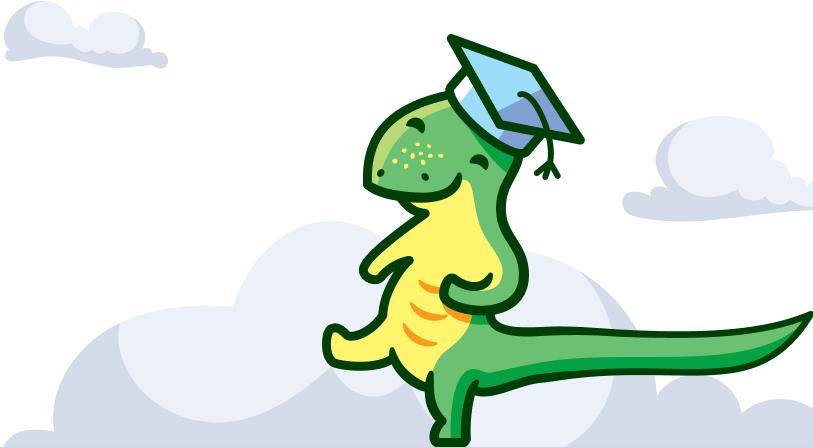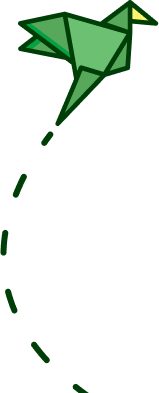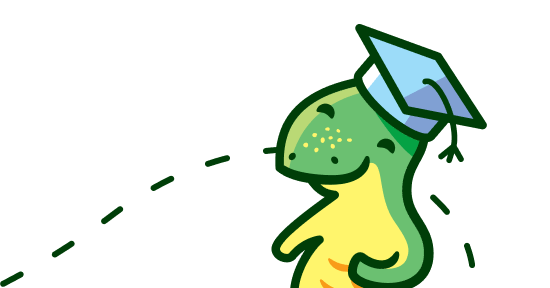Создание презентации в Powerpoint – достаточно простая задача. А сам готовый продукт выглядит весьма привлекательно. Поэтому при выполнении наших рекомендаций, с большой вероятностью, вы получите высокий балл и похвалу окружающих. Не говоря о том, что вы сможете лучше донести информацию аудитории, перед которой будете выступать с этой презентаций. Поэтому потратьте несколько минут на подготовку и изучении нашей инструкции, а затем еще полчаса на то, чтобы качественно выполнить поставленную задачу.
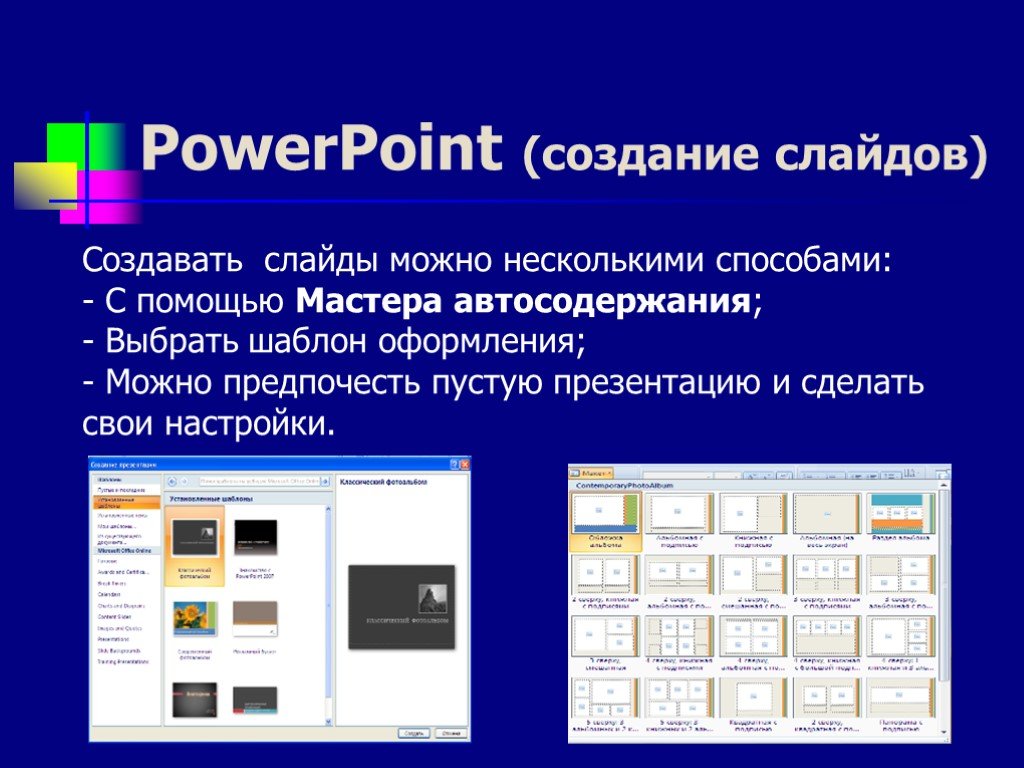
Пошаговое руководство по созданию презентации
Чтобы начать работу, достаточно кликнуть на иконку Powerpoint на рабочем столе компьютера или в «Пуске».
Первый этап. Слайды
Есть 2 пути создания презентации на компьютере: использовать готовый шаблон или сделать все своими руками. Второй вариант лучше, потому разобраться с настойками несложно, плюс, вы сможете добавить необходимые элементы. И для начала работы, нужно кликнуть кнопкой по «Пустой презентации».
Так как презентация в PowerPoint, не может состоять лишь из одного слайда, необходимо вручную увеличить их количество. Для этого зайдите в меню «Главная» и кликнете по кнопке «Создать слайд». После этого, вы увидите окошко с разнообразными вариантами.
Чтобы поменять компоновку уже готового слайда, кликнете по нему, выберите раздел «Макет» и укажите новое расположение. Чтобы добавить дополнительные слайды, можете задействовать комбинацию кнопок Ctrl+M, а затем, через иконку «Макет» внести в них изменения.
Второй этап. Тема
Презентация должна быть стильно, простой для понимания и в меру оригинальной. И для этого в «Павер Поинт» есть достаточно инструментов и возможностей. Для того, чтобы создать свое оформление, зайдите в «Конструктор», где можно выбрать нужную вам тему.
Третий этап. Добавление базовых составляющих
- Текст. Работать с текстовым контентом в PowerPoint так же легко, как и в «Ворде». Вам необходимо определиться со слайдом и блоком, которые вы хотите корректировать, а потом добавить туда нужные данные. Если текст был подготовлен сразу, тогда скачайте и добавьте его туда. При этом текстовый контент тоже можно корректировать и совершенствовать по своему усмотрению.
- Медиа (видеофайлы или картинки). Чтобы вставить нужный контент в «Павер Поинт», воспользуйтесь инструментом «Вставка». К примеру, через «Рисунки» вы сможете добавить картинки или поменять их расположение. В этом же разделе можно добавлять видео. Для этого используйте инструмент «Мультимедиа/Звук», чтобы вставить нужный файл.
- Диаграммы и графики. Для добавления одного из перечисленных элементов, вам нужно воспользоваться инструментом «Вставка» и «Диаграмма». В программе можно использовать несколько вариантов оформления, настраивать размеры положение.
- Таблицы. В «Павер Поинт» этот элемент можно добавлять несколькими способами, к примеру, создать новую табличку или перенести уже готовую из «Эксель». Для этого вам понадобится инструмент «Таблица» и «Вставка», куда нужно внести информацию. Менять размеры и внешний вид таблички также можно без проблем.
- Анимация и переходы. Инструмент «Переходы» отвечает за то, как будут сменяться слайды. И на данный момент в программе предусмотрено больше двадцати эффектов. Тут также можно выбрать звуковое сопровождение, способ перехода и время смены блоков. Чтобы использовать выбранные настройки для всей презентации, нажмите на кнопочку «Применить ко всем». Инструмент «Анимация» поможет настроить метод и время появления блоков на слайде. Но работать с настройкой каждого элемента нужно отдельно, выделяя их по очереди.
Четвертый этап. Сохранение и ранний просмотр
Последний этап выполнения работы – сохранение. Для этого вам нужно зайти перейдите в «Файл» и кликнуть по кнопке «Сохранить как», выбрав название и место хранения. После этого, рекомендуем насладиться результатом. Для этого зайдите в папку «Слайд-шоу», кликнете по кнопке «С начала» или «С последнего слайда», на котором вы остановились ранее.
Несколько рекомендаций напоследок
Чтобы создание презентации в Powerpoint прошло без проблем, а результат порадовал и вас, и окружающих, запомните несколько рекомендаций:
- Не пользуйтесь готовыми шаблонами, хотя это значительно упрощает работу.
- Особое внимание уделите подбору оттенков и их сочетанию. Здесь можно выбрать более классические комбинации или нестандартные.
- Пользуйтесь иконками и картинками, чтобы упростить понимание информации для аудитории.
- Пользуйтесь оригинальными, но читабельными шрифтами.
- Вставляйте визуальные файлы хорошего разрешения и высокого качества.
- Старайтесь быть кратким и помещать на один слайд не больше одной мысли.
- Тщательно вычитывайте информацию из презентации.