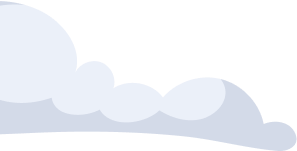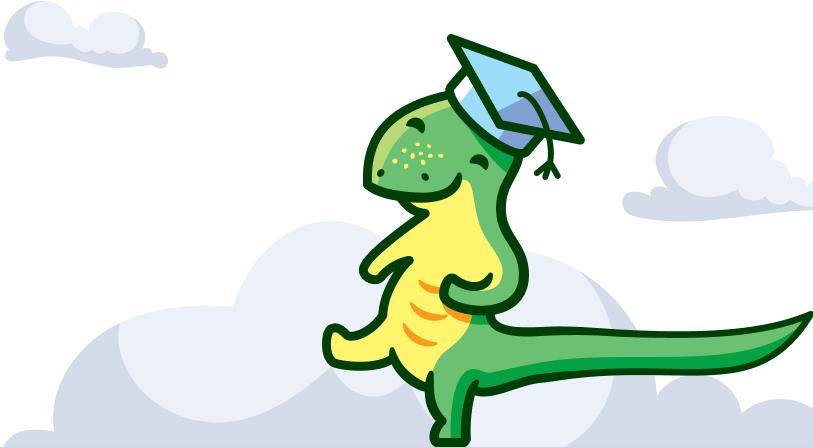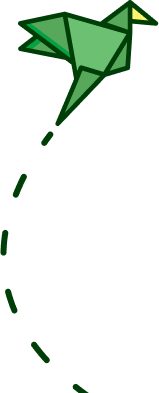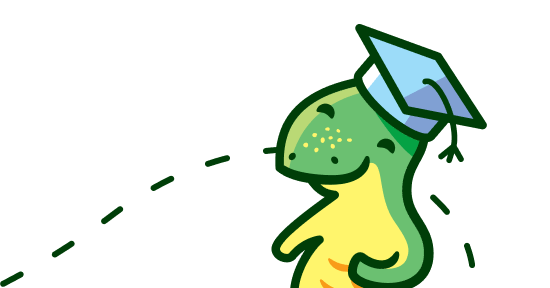Программа PowerPoint используется для многих задач, но особенно полезна для создания презентации своей работы, продукта, идеи или обучения. Качественное, красочное и информативное слайд-шоу значительно упрощает процесс передачи информации на широкую аудиторию и помогает наглядно проиллюстрировать свои труды.
В этой статье будет предоставлена пошаговая инструкция по созданию презентации в PowerPoint на компьютере. Но для начала давайте ознакомимся с самой программой.
Где найти PowerPoint
PowerPoint - это программа, входящая в состав пакета Microsoft Office, доступная на компьютере с ОС Windows и Mac. Основные программы пакета Microsoft Office устанавливаются по умолчанию вместе с операционной системой. Если на вашем ПК нет необходимой программы, то ее легко можно скачать через Google или любой другой поисковик.
С помощью Google можно найти шаблоны для презентации. Шаблоны позволяют существенно сэкономить время на создании презентации, упрощают работу со слайдами и делают ваш доклад исключительным и привлекательным.

Что нужно учитывать перед созданием презентации
У нас есть несколько полезных советов и инструментов. Они помогут сделать работу со слайдами проще, а презентации - информативнее:
- Прежде чем приступить к работе, составьте план презентации.
- Используйте визуальные эффекты.
- Не пользуйтесь слайдами с большим количеством текста.
- Используйте единую визуальную тему на протяжении всей презентации.
- Сделайте ваши слайды легко читаемыми.
- По окончанию будьте внимательны, проверьте, есть ли на слайдах ошибки.
Для заголовков можно использовать размер шрифта от 36 до 44 pt. Для основного текста - от 28 до 32 pt. Используйте шрифты Times New Roman, Arial или любой другой, который легко читается. Используйте контрастные цвета:
- Попробуйте темный фон со светлыми надписями или светлый фон с темными надписями, тем самым создав контраст.
- Избегайте слишком ярких или неоновых цветов.
- Избегайте использования одинаковых цветов для фона и текста.
Такой текст будет легко читаться даже с задних рядов аудитории.

Тема дизайна
Выбор темы оформления - это простой способ добиться единообразия между слайдами на протяжении всей презентации. Чтобы выбрать тему оформления, нажмите на вкладку «Дизайн», затем «Тема» и выберите ту, которая у вас есть. Если вы хотите изменить цвет данной темы, то сами выберите «Вариант» этой темы.
Управление слайдами
Чтобы создать слайд - нажмите на вкладку «Главная», найдите опцию «Новый слайд» (щелкнув стрелку вниз), затем выберите макет, который вы хотите использовать.
Если вам нужно удалить его из презентации - в левой области навигации щелкните правой кнопкой мыши слайд, который хотите удалить, а затем - «Удалить слайд».
Изображения
Добавление изображений может помочь улучшить презентацию, потому что они сами по себе более привлекательны, чем страницы, содержащие только буквы. Чтобы добавить диаграмму или рисунок, нажмите вариант «Вставка» вверху и «Изображения». Можно выбрать картинку с компьютера или из Интернета. Выбранная картинка появится на странице, на которой вы находитесь. Можно настроить размер и размещение рисунка, когда он будет добавлен.
Если вы хотите добавить стиля к файлу, чтобы он выделялся - выделите его и нажмите на вкладку «Формат изображения» вверху. Оттуда найдите эффекты, что вам нравятся.
Вас могут попросить создать примечания в рамках задания. Для этого нажмите «Примечания», расположенные в нижней части презентации. Откроется раздел с надписью «Нажмите, чтобы добавить заметки». Чтобы настроить объем свободного места для заметок, нажмите на серую линию и перетащите ее вверх или вниз.
Область «Заметки» обычно служит личными заметками для докладчика, на которые можно ссылаться во время презентации. Однако, если задание представляет собой презентацию в формате PowerPoint, которую вы отправляете, заметки должны выступать в качестве письменного компонента. Относитесь к области заметок как к абзацу научной статьи. Вы должны создавать полные предложения. Они должны объяснять и поддерживать основную идею, и включать цитаты для любой информации из внешних источников.
Анимация
Если вы хотите, чтобы текст или изображения появлялись, исчезали или перемещались во время презентации, рассмотрите такой инструмент как анимация. Он позволяет синхронизировать информацию с кликами, поэтому контент появляется только тогда, когда вы этого хотите, а не весь сразу. Чтобы добавить анимацию, нажмите на вкладку «Анимации», затем «Панель анимации», чтобы увидеть, что вы добавите. Выделите часть слайда (абзац, диаграмму и т. д.) и установите стиль анимации:
• Зеленая - эффект входа (предметы появляются).
• Желтая - эффект акцента (вещи движутся).
• Красная - эффект выхода (вещи уходят/исчезают).
После добавления анимации рядом с ней должен появиться номер. Это указывает его порядок или количество кликов, что потребуется, чтобы этот элемент появился на экране.
Переходы
Добавление переходов между слайдами поможет сделать вашу работу более изысканной. Чтобы создать переходы и сделать так, чтобы они работали со всеми страницами, нажмите на вкладку «Переходы», выберите стиль перехода и нажмите «Применить ко всем».
Небольшой совет: используйте простой переход, например «Вырезать» или «Затухать». Слишком эффектные переходы могут отвлекать.
Звук
В некоторых заданиях может потребоваться накладывание звука. Это может быть тихая музыка, готовый файл или даже речь, записанная самостоятельно. Для этого нажмите на вкладку «Вставить», затем найдите вариант «Аудио» и «Запись аудио…». Нажмите на кнопку записи (красный кружок) и запишите звук. Когда вы закончите запись, нажмите «ОК». На странице должен появиться значок звука.
Переместите значок звука в левый нижний угол (или куда-нибудь, где он виден, но не мешает).
Видео с YouTube
Еще один отличный способ сделать лучше свою работу — вставить соответствующее видео с YouTube. Нажмите на вкладку «Вставить», найдите значок «Видео» и нажмите «Онлайн-видео». Оттуда можно найти на YouTube видео. Найдя понравившееся, выберите его и нажмите «Вставить». Затем отрегулируйте размер и размещение вашего видео.
Оно будет воспроизводиться только в «режиме присутствия», и для просмотра на YouTube требуется подключение к Интернету.
Эффективные советы по структурированию
Хорошим тоном будет включить как минимум три типа слайдов в презентацию:
- Приветственный. Докладчики обычно размещают здесь название и описание презентации, а также свои полномочия.
- Меню. Можно разместить здесь содержимое презентации, чтобы при необходимости быстро перейти к нужной части.
- Сводный. Это подытожит идеи, что вы представили, и будет очень полезен, когда вы завершаете свой доклад.
Надеемся наши советы и инструкция помогут вам создать уникальную, красочную, информативную и качественную презентацию.