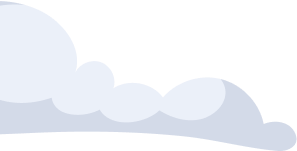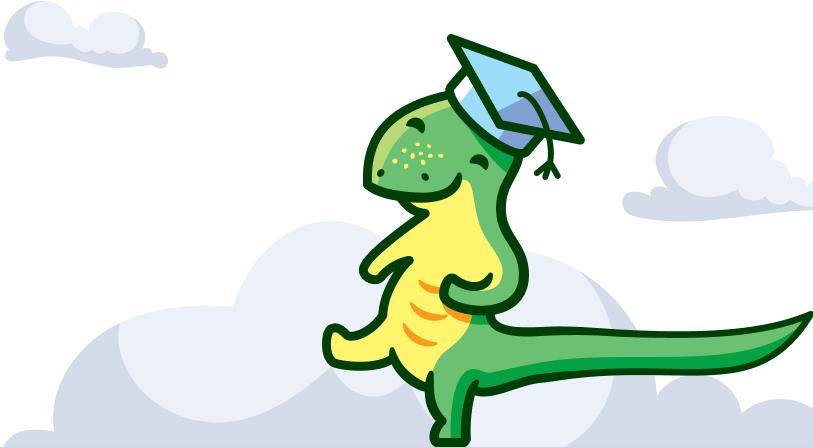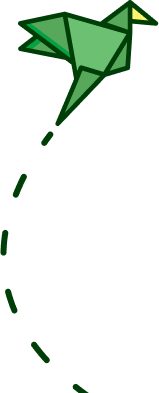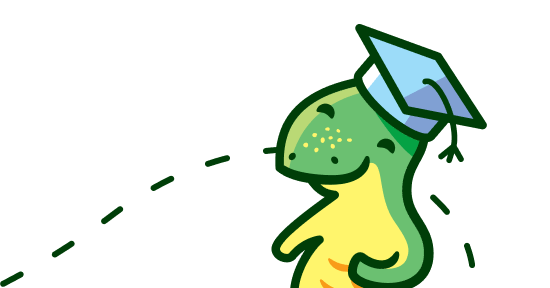Гиперссылкой называют часть текста, нажав на которую можно увидеть другой текст. При этом на ее месте выступает картинка, текст, видео, анимация или фото. Выделяется эта часть другим цветом, который отличается от текста, чтобы визуально было видно. Нажатие кнопкой мыши по выделенному цвету означает переход на другой сайт. Они выделяют синим, жирным шрифтом с подчеркиванием. Говоря о функциональности, с помощью гиперссылок страница быстрее продвигается по параметрам SEO. Поэтому, чем больше их в тексте, тем он выше в поисковике.

Как создать гиперссылку
Существует несколько правил написания гиперссылок, которые поднимут страницу в поисковике на первые позиции:
- При пользовании программами, с которыми читают с экранов мониторов, лучше создавать ссылки, которые будут направлять на другие сайты.
- Чтобы индексировать файлы поисковик ищет главные слова, которые называют еще ключевыми. Тогда будет работать при нажатии на нее клавишей.
- Если выделить ее другим тоном, отличающим ее от остальных слов, пользователи сети скорее пройдут по ней.
Правила создания гиперссылок, которые помогают странице продвигаться вперед, а читателям легче обнаруживать и проходить по ним, чтобы изучать информацию с других интернет - страниц.
Советы при создании гиперссылок
Создавая, обратите внимание на некоторые моменты:
- Не стоит писать слово URL, так текст будет читаться сложнее.
- Слово ссылка тоже не желательно оформлять, так как она будет выделена на странице в другом тоне и другим шрифтом, поэтому излишне говорить, что это такое.
- В ней должно быть мало слов, иначе читателю не понравится.
- Каждая ссылка должна переходить на отдельный сайт, не допускайте повторов.
Созданные таким образом, проще читать не только человеку, но и компьютеру, потому что адрес имеет простой код, который компьютер легче считывает. Прописав само направление на сайт, браузеру легче найти его на сервере.
Гиперссылка в презентации
Существует несколько методов образования гиперссылки в презентации с указанием на наличие слайда или другого материала, но рассмотрим распространенный способ. Программа PowerPoint отвечает за то, что можно создать такую интернет-ссылку на слайд, которая получится путем нажатия клавиши Ввод. Делают это после того, как введен адрес. При этом она указывает на страницу, слайд, электронную почту, фотографию.
При преобразовании ссылки на сайт, выполняют следующие действия:
- Выделяют текст, фигуру, рисунок, который будет выступать в качестве гиперссылки.
- Находите вкладку Вставка.
- Во вкладке нажимаете на слово Гиперссылка.
- Выбираете файл или страницу в интернете и добавляете текст, который будет ее отражать. При этом, наведя мышь на нее, текст должен отображаться.
- Выбираете папку, страницу или файл, куда она будет вести.
- Можно вставить URL адрес, куда будет вести.
- При переводе презентации из PowerPoint в другую программу, не забудьте перенести файл, на который указывает ссылка.
- В конце нажимайте Ок.
При создании ссылки на документ, выполняют следующие действия:
- Выделяется текст, рисунок или фигура.
- Нажимают Вставка, затем Гиперссылка и выбирают тот вариант, который подходит больше: документ, почта, сайт.
- Заполнить поле Текст, после Подсказка.
- Указать направление.
- Ок.
Как изменить цвет
Цвет может быть разный. Для этого, нажав правой кнопкой мыши, выбираете функцию изменить:
- Выделяете необходимую изменить.
- На главной странице нажимается стрелка и открываются цвета.
- Выбирается цвет.
Если вы не хотите изменять цвета гиперссылок в тексте по одной, можно сделать одновременно. Для этого открываете вкладку под названием Конструктор, находите Варианты и левой кнопкой мыши выбираете стрелку, указывающую направление вниз. Открывается палитра цветов, на которой можете выбрать понравившийся цвет. Под палитрой нажимаете Настройка цветов, где всплывет функция создания нового цвета. Выбираете раздел Цвета темы, нажимаете стрелку, находящуюся возле Гиперссылки, и выбираете цвет. Далее нажимаете на стрелку, которая расположена рядом с Просмотренными и выбираете цвет. Затем Сохранить.
Как проверить
Чтобы проверить корректность работы и перехода с нее на другие сайты, документы, файлы, кликают по ней правой кнопкой мыши и выбирают функцию открытия. Таким способом проверяют на работоспособность гиперссылки. Если не работает, это легко устранить, нажав удаление и повторить те же действия.
Как сделать гиперссылку для онлайн формата
Программа PowerPoint способна выполнять действия по созданию гиперссылок в презентации. Если вы публикуете презентацию на сайте, ссылки должны остаться. Но иногда некоторые теряются. Чтобы этого не произошло, необходимо изначально правильно настраивать:
- Если FlashPlayer открыт из папки в компьютере, ссылки могут не открыться. Лучше открывать плеер с других источников.
- Если вы делаете стилизованный текст в PowerPoint, учтите, что не все смогут открыться. Используйте такой формат, который не будет конвертироваться в растровое изображение.
- При конвертации может не работать, поэтому презентация должна быть отредактирована после того, как ее загрузили в интернет.
Соблюдая основные правила, гиперссылки будут работать в любом случае.