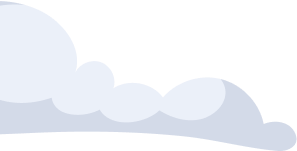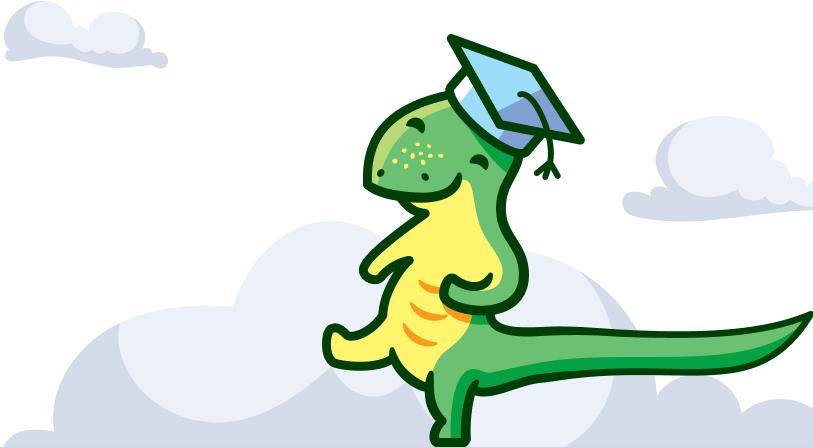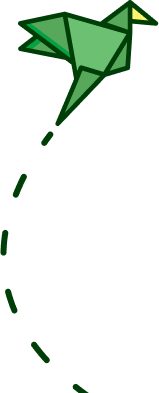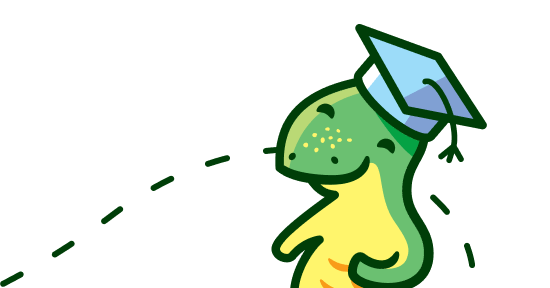Презентация – наглядная демонстрация основной информации, которая помогает докладчику донести основные мысли в виде слайдов. Одной из самых распространённых программ, в которых она может быть выполнена – PowerPoint. Она выгодно отличается от других программ тем, что:
- доступна, идёт в комплекте с Word и Excel, ею оснащён практически каждый компьютер,
- обладает очень простым интерфейсом,
- легка в использовании,
- имеет уже готовые шаблоны.
Данная статья как раз будет посвящена созданию презентации: от подготовительного процесса до заключительного клика.
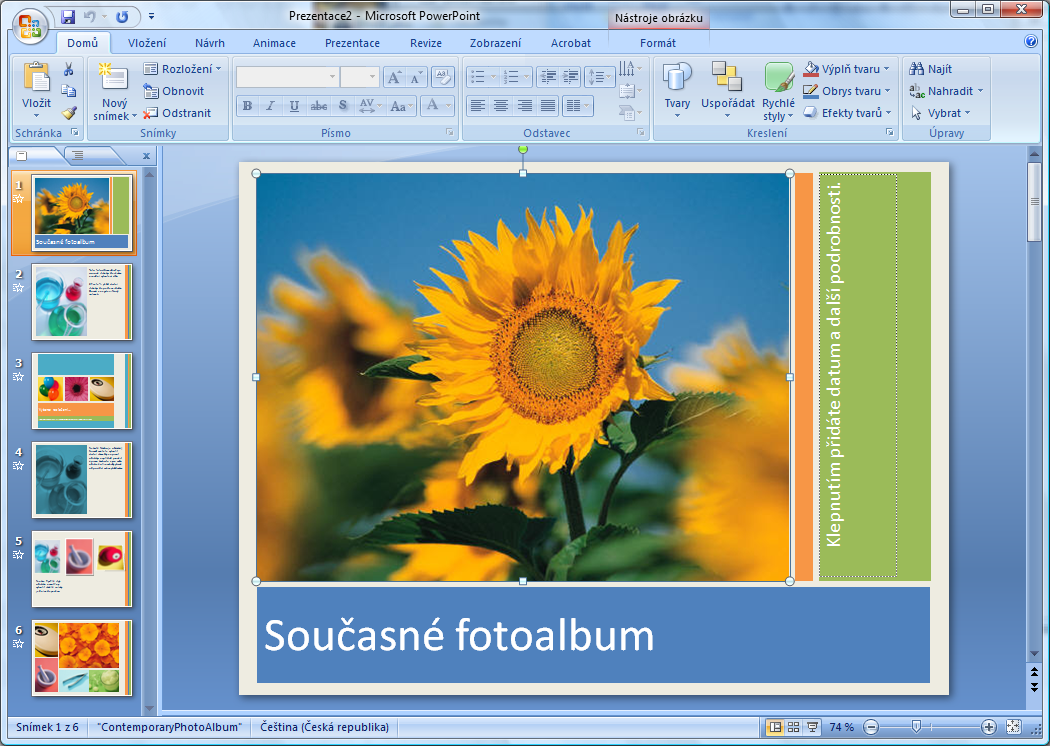
Подготовительный процесс
Даже самая лучшая презентация не делается из ничего и может заставить автора не раз менять слайды, если будет непродуманной. Первой задачей подготовительного процесса будет записать план презентации. В нём распределить: что вы вынесите в заглавную или титульную картинку, из чего будет состоять основная часть, какую мысль вы захотите донести. Затем будут выводы и заключения, а так же финальный слайд.
На втором этапе необходимо подобрать изображения, картинки и график для будущих слайдов. Идеальным вариантом являются собственные фотографии исследований. Но, если таковых нет, можно позаимствовать картинки из Интернета.
Переходим непосредственно к оформлению
Так как вы уже имеете представление о количестве информации и примерном её расположении, можно сразу добавить необходимое количество слайдов. Открываем PowerPoint и кликаем на «главная/создать слайд». Если в дальнейшем вы поймёте, что создали лишние слайды, их можно удалить. Для этого существует кнопка DEL (делейт). Так же существует возможность перемещать странички мышкой.
Конечно, можно использовать для презентации белые странички, которые у нас и получились, но это слишком однообразно и скучно. Для того, чтобы ваша презентация получила уникальный вид, кликаем на «дизайн/темы». У вас появляется возможность выбрать из имеющихся заготовок страниц, и ваша презентация становится более запоминающейся. Только смотрите, чтобы фон, который выбран, не «затмил» ваш текст. Теперь переходим к наполнению страниц.
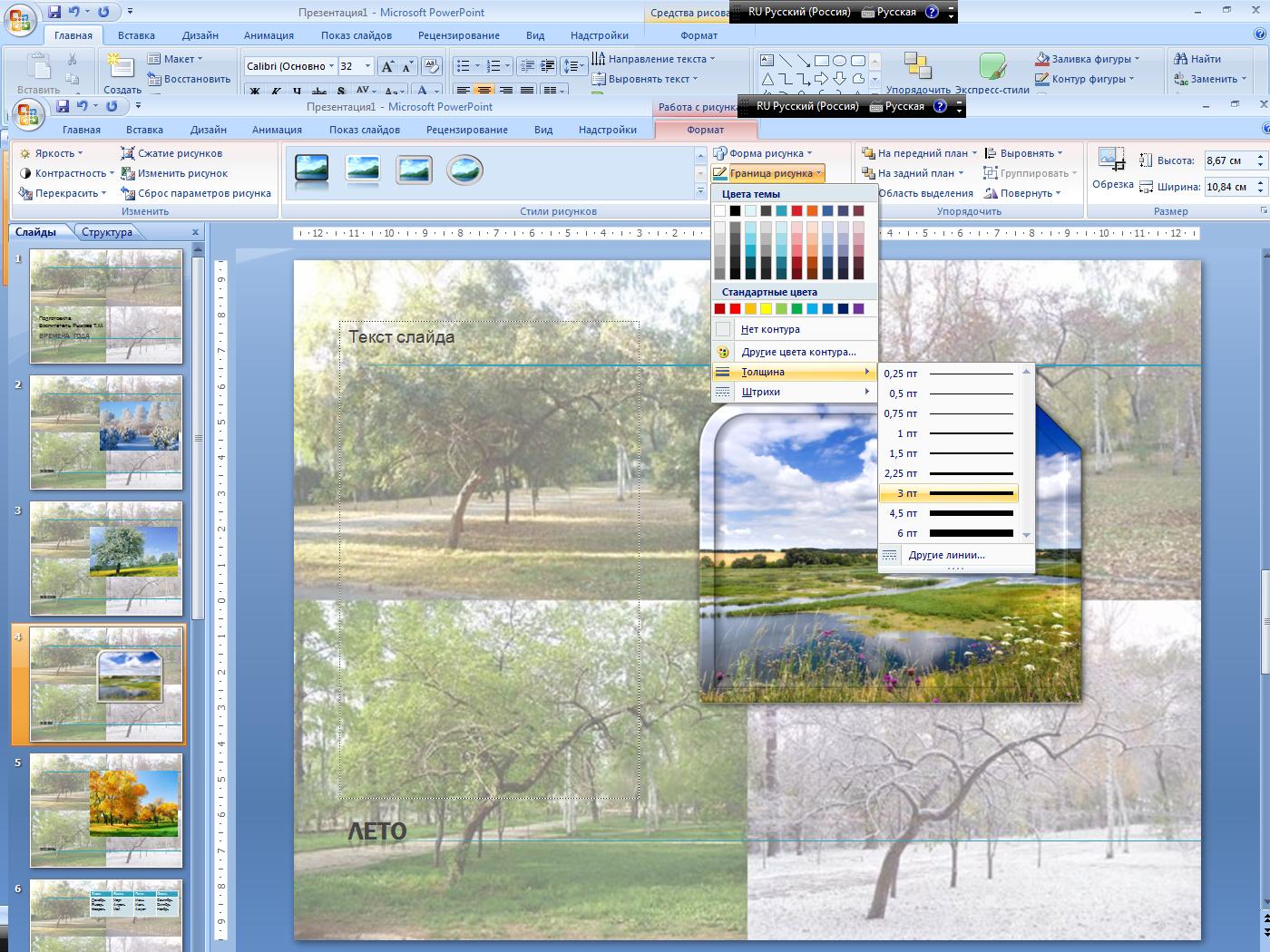
Тексты и вставки
PowerPoint славится своей простотой и экономией времени пользователя. Если вы собираетесь работать с текстом или вставить его, вы можете просто кликнуть мышкой и напечатать то, что нужно. Можно скопировать текст и просто вставить. Ещё проще текст перемещать по всей странице, если вам не нравится, как он расположен. С помощью левой кнопки «подхватите» рамку текста и можете его двигать. Приятный момент – неправильные слова и ошибки в программе так же выделяются подчёркиванием. Так что, вам не придётся краснеть за опечатку на презентации.
Ничто не помогает наглядно продемонстрировать закономерности или сравнить параметры и показатели, как графики и диаграммы. С помощью пункта «вставка/диаграммы» вы можете высветить примеры возможных изображений. Выберите ту, которая понравится именно вам. В перечне есть точечные, круговые, линейные и объёмные диаграммы. Но, не переборщите. Если одна диаграмма у вас в одном стиле, другие должны быть такими же или подобными. Плохо, когда круговая диаграмма соседствует с линейной и т.д. Если необходимо добавить в презентацию сравнительную таблицу, добавьте её с помощью пункта «вставка/таблица». Причём, можно сразу выбрать и задать её параметры: количество строки столбцов.
Картинки и фотографии – важное дополнение презентации, которое помогает закрепить информацию или что-то продемонстрировать. Добавить их можно с помощью пункта «вставка/изображение». Нам высвечивается возможность выбрать «путь» и кликнуть на необходимую картинку. Важно, чтобы картинка, которая выбирается, была контрастной и хорошего качества. Ведь тёмные будут просто неразличимы на экране для слайдов. Кроме того, если используемые картинки будут маленькими или же придёт в голову размещать их большое количество на одном листе, слайд сразу станет плохим для восприятия.

Создаём переходы
С помощью PowerPoint можно не только создать сами листы, но и задать красивый переход от одного к другому. В одном случае «перелистывается» страница, во втором – она «распадается» на мелкие части. Вообще же доступны десятки вариантов смен. Для создания необходимого эффекта, выбираем «анимация», затем «стиль перехода» и кликаем на понравившийся переход. Важно помнить, что переход выбирается только на один лист, который вы делали. Поэтому, проделайте то же самое с остальными слайдами. Школьникам средних классов, конечно, нравится, когда в одной работе много разных переходов. Но, для студентов – это грубая ошибка стиля. Если вы делали один переход, продублируйте его и предпочтите создание не самых блестяще-разлетающиеся вариантов для серьёзного доклада. Не забудьте, что последний листик – это финальный слайд. На нём обычно размещают благодарность за просмотр или желают хорошего дня. И ещё, постарайтесь, чтобы всё было сделано не в последний момент, иначе досадных ошибок вам не избежать.