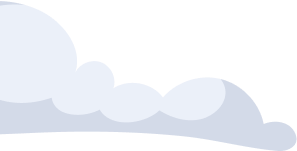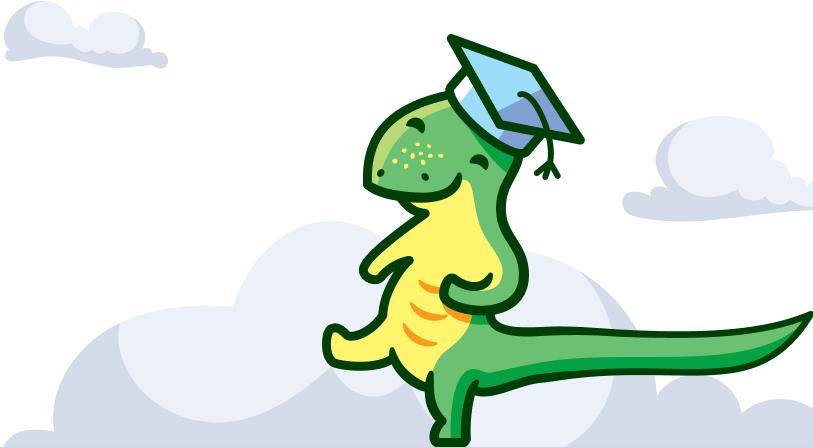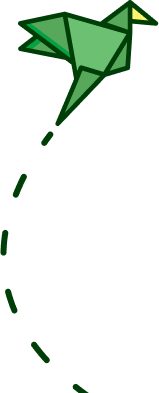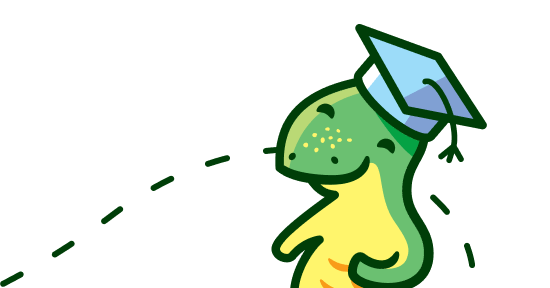Microsoft Word - это текстовый процессор, который предназначен для создания, просмотра, редактирования и форматирования текстов.
В вордовской программе можно работать со статьями, деловыми бумагами и другими документами. В Ms Word локально применяются простейшие формы таблично-матричных алгоритмов.

Как сделать автооглавление в Word: инструкция для «чайников»
Если применить к заголовкам правильные стили, программа сделает оглавление автоматически. Способ (автооглавление) относится к числу быстрых и простых. Он обладает неоспоримыми преимуществами перед ручным вводом.
Если потребуется изменить структуру документа, оглавление без труда перестраивается. Подзаголовки легко становятся ссылками, открывающими соответствующие разделы текста.
Автоматическое оглавление можно создать во всех версиях Word - 2007, 2010, 2011, 2013, 2016 и т.д., кроме веб-версии Word Online. В устаревших выпусках программы Ворд расположение, название некоторых элементов интерфейса могут отличаться. Однако общий порядок действий, при этом, не нарушается, сохраняется таким же.
Чтобы сделать автооглавление в Word, следует придерживаться следующего порядка действий. Потребуется расставить заголовки, после чего применить к ним стили форматирования. Названия должны быть следующего формата - заголовок и его номер. Не нужно забывать про иерархию заголовков.
Для самого верхнего уровня выбирается стиль Заголовок 1. Следующий уровень -должен иметь стиль Заголовок 2. Чтобы к заголовку применить стиль, необходимо его выделить и кликнуть на панели инструментов по соответствующему стилю. Если на панели инструментов нужных стилей не наблюдается, их потребуется открыть. Сделать это можно с помощью комбинации клавиш Alt + Ctrl + Shift + S.
После проделанных манипуляций в Ворде, в правой части монитора должна возникнуть дополнительная панель со всеми стилями. Следующим шагом станет добавление в документ оглавления. Чтобы программой было добавлено оглавление на основе отформатированных заголовков, курсор следует переместить в начало текста. На панели инструментов нужно кликнуть «Ссылки» - «Оглавление» - «Автособираемое оглавление 1».
Чтобы оглавление помещалось на отдельном листе, следует добавить до него и после него разрывы. Делается это следующим образом - курсор ставится перед оглавлением. Далее следует кликнуть компьютерной мышью на «Вставка». Откроется вкладка «Разрыв страницы». Курсор перемещается в конец оглавления и проделываются те же манипуляции. Если после редактирования документа, со временем, оглавление устареет, его можно будет обновить. Для этого нужно по нему кликнуть левой кнопкой компьютерной мыши, а затем курсором навести и нажать на «Обновить таблицу».
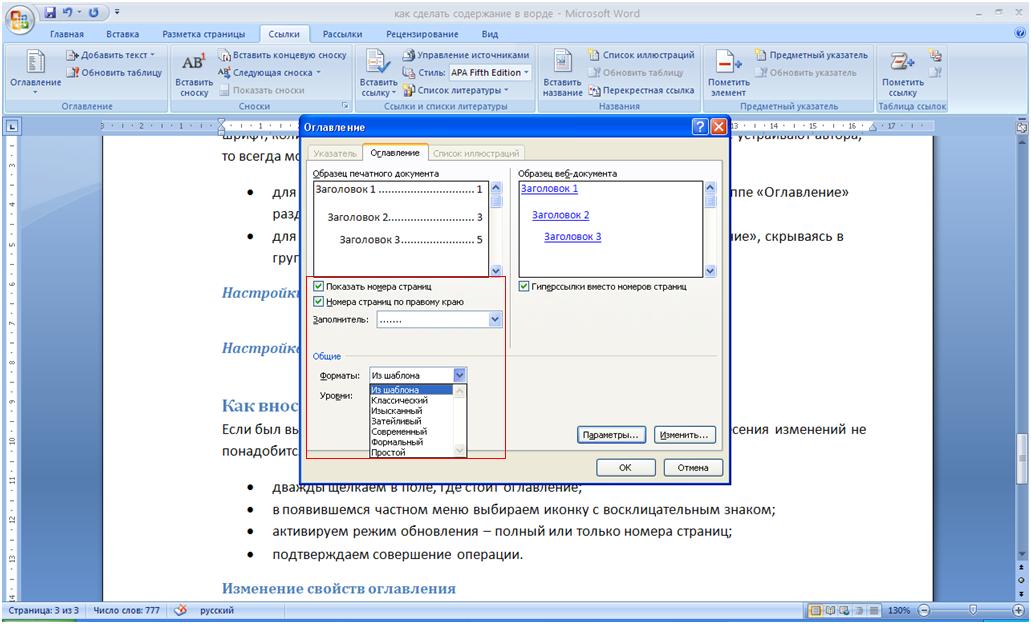
Потребуется выбрать обновление - номеров страниц или оглавления. Перемещаться к разделам текста можно быстро, щелкнув левой кнопкой компьютерной мыши на соответствующие пункты оглавления. Чтобы ссылки работали, нужно удерживать клавишу Ctrl. При желании, можно настроить вид оглавления. Если то, как выглядит стандартное оглавление не устраивает автора, не отображаются все заголовки, оглавление можно удалить и настроить по-новому. Для этого нужно кликнуть «Ссылки» - «Оглавление» - «Настраиваемое оглавление». После того, как будет открыто окно с настройками, необходимо указать нужные параметры оглавления. Можно будет убрать заполнитель (точки возле пунктов), скрыть либо переместить номера страниц, выбрать число уровней, которые отображаются, и отредактировать их иерархию.
Если в документе отсутствуют заголовки, отформатированные с помощью автостилей, нужно привести их в надлежащий вид - выбрать, по очереди, каждый заголовок раздела, применить к ним стиль Заголовок 1 (он доступный на панели «Стили» вкладки «Главная»). Затем нужно выбрать подзаголовки. К каждому из них следует применить стиль Заголовок 2. Рядом автоматически появится стиль Заголовок 3 (для подразделов третьего уровня, требующих форматирования. Когда все заголовки будут отформатированы при помощи стилей, нужно перейти на вкладку «Ссылки» и вставить оглавление.
Не нужно ждать, когда будет полностью закончен документ, чтобы вставить оглавление. Если создается длинный документ, можно сразу добавить в него оглавление, чтобы возможно было перемещаться по документу в процессе работы над ним.
Не все документы требуют оглавления. В них нет необходимости, если приходиться работать с письмами и заметками. Оглавление также будет излишним для небольших по объему документов.
Оглавление органично смотрится в официальных отчетах и документах, длина которых не превышает десяти страниц. Любой документ с титульной страницей, также вполне может содержать оглавление, встроенную навигацию для пользователей.