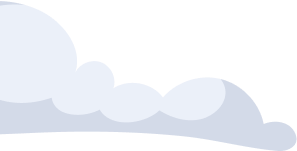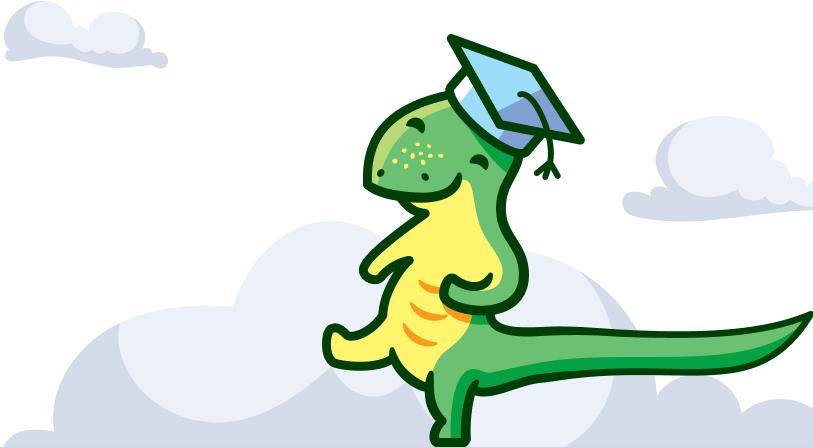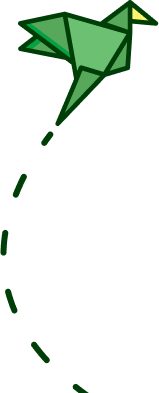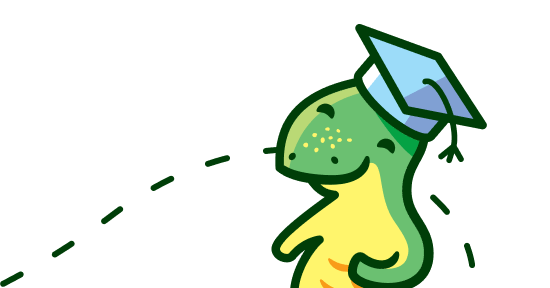Программа AutoCAD – существенная помощь в оформлении многомерного проектирования, позволяющая создавать двух и трехмерные чертежи. И очень помогает в создании студенчески работ. Она изобретена компанией Autodesk и пользуется популярностью у студентов – будущих:
- строителей,
- архитекторов,
- проектировщиков,
- машиностроителей,
- разработчиков.
Хотя конечно, основными ее пользователями являются действующие специалисты. Ведь она несколько сложнее ряда других программ. Мы сейчас коснемся исключительно первых азов создания и оформления чертежа. Ведь в Интернете программе посвящены иногда очень непонятные и сложные для восприятия статьи.

Запуск программы
В зависимости от того, какую версию программы вы открываете, вы можете увидеть несколько отличающиеся окошки. Но, в целом стоит сказать, что интерфейс новых версий стал очень доступным и интуитивно понятным. С помощью клавиши F1 можно добиться работы справочной системы.
Создание новый чертеж может быть:
- иконками верхней панели инструментов,
- нажатиями команд «Файл», «Создать», «Чертеж»,
- простейшими шаблонами по умолчанию.
Вся прелесть программы Автокад в шаблонах. Они позволяют создавать 2D и 3D чертежи и модели объекта с расширением .dwt.
Шаблоны позволяют создавать новые документы, которые отлично подойдут для начала учебы в институте. Хотя для дальнейшей работы будет возникать необходимость своих наработок, со своими настройками и параметрами. Они будут использоваться в рамках конкретного предприятия или организации. Но, так как личные образцы нам пока недоступны, давайте посмотрим, как работа может быть оформлена с помощью имеющихся шаблонов.
Например, можем пройти путь «Файл» - «Создать» - «Чертеж» - «Выбор шаблона» и выбираем любой, который ванн нравится. Кликаем «Открыть». Теперь вы можете потренироваться создать свой чертеж.
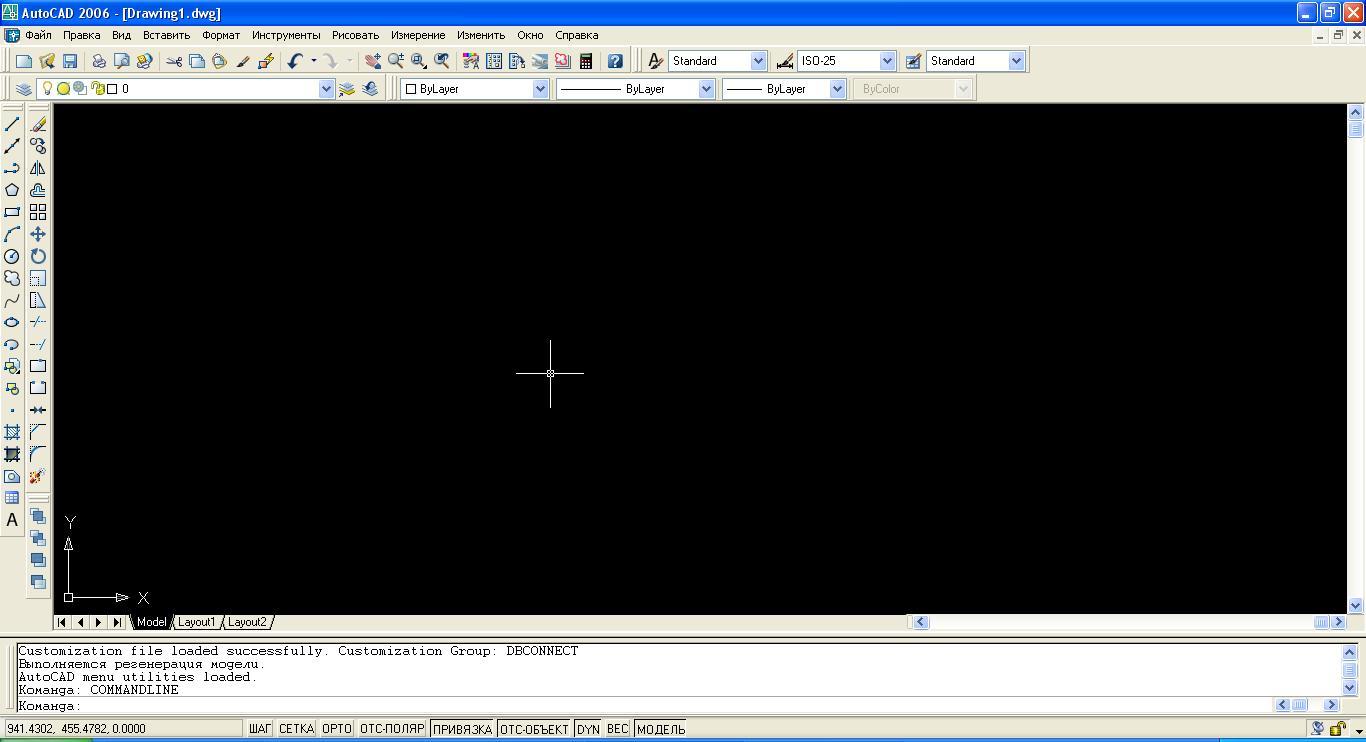
Правильное оформление чертежей регламентирует ГОСТ. Для 2021 года действуют соответствующие документы, регламентирующие:
- форматы,
- масштабы,
- линии,
- обозначения материалов,
- нанесение размеров,
- основные надписи на чертежах,
- шрифты чертежные,
- изображение резьбы.
Для каждого момента можно скачать свой необходимый гост.
Наиболее часто используемые вещи – настройка шрифта. Созданный или выбранный стиль можно сделать аннотативным. Это позволит избежать путаницы при масштабировании чертежа на листе.
Немного о настройке
Параметры шрифта, которые выбираются для настройки, могут быть следующие:
- название,
- вариант наклона,
- растягивание (сжатие) фразы.
Изначально автоматически ставится для файла стиль «Stsndart». Если вы хотите его изменить, то выбираете «Стиль» и вводите то название, которое хотите вы. Если вы не помните название текстового стиля, вводите «?» и «Enter» и перед вами высветится перечень основных вариантов. Вводите необходимый и он будет являться «аннотативным».
Так называемый «свой стиль» создается с помощью выбора пути «Главная» - «Аннотации» - «Стили текста» - «Новый». Имя нового варианта стиля может содержать двести пятьдесят пять символов, а так же значки и подчеркивания. Через дополнительные кнопки выставляем данные:
- высоту,
- растяжение/сжатие,
- наклон.
Дополнительными эффектами текстового стиля, которые так же можно установить, являются:
- перевернутость. Этот эффект создает надпись в виде перевернутого отображения относительно горизонтальной оси листа;
- наоборот – эффект зеркального отображения относительно вертикальной оси;
- по вертикали – эффект размещения текста по вертикали.
Но, расположение по вертикали может изменить текст, если сам шрифт поддерживает его. Например, TrueType это не допускает.
После проведения любых настроек необходимо нажать кнопку «Применить», чтобы изменения сохранились.
А если вопросы все еще остались, обратитесь за помощью к авторам сайта УниверSOS.